Guide For Using Our Image Uploader
Uploading Images For Your Finao Order
Introduction
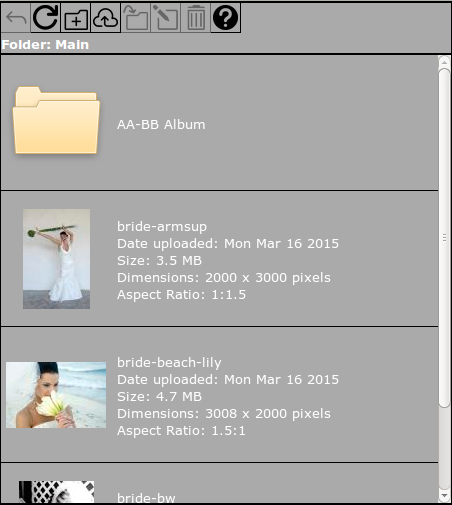
The image uploader may be accessed either by clicking on "Upload Images" under the "My Account" menu on the top menu or on the left half of the Page Layout section in an order form. The interface for the image uploader consists of a row of button icons, beneath that is the name of the folder you are currently in, and below that is a list of folders and images stored in the folder you are currently in.
Folders
Creating folders can help you keep your uploads organized, especially if you aren't ready to place your order yet. To create a folder, click the + folder icon and type in a desired name, then click Create. Double-clicking on a folder will open it and show you the contents of that folder. To leave a folder, click the back arrow icon. Folders can be created inside of other folders as desired. Letters, numbers, spaces and dashes are allowed to be used in folder names. Some symbols, such as "&", are not permitted.
Uploads
Images can be uploaded by clicking on the cloud icon once you are in the folder you want to put the images in. This will open a File Upload dialog on your system. Locate and select one or more images to upload, then click Open. Quick thumbnails of your images will be generated with a progress bar showing the upload progress to the right of each image. When all images have been uploaded, the folder will automatically refresh.
As with folders, the names of files can only contain letters, numbers, spaces and dashes/underscores. If you upload a file with a symbol in the file name that is not supported, it will be replaced with an underscore ("_").
Move
You can reorganize your uploaded images by moving folders or images to another folder. Simply select the folder(s) and/or image(s) you want to move and then click on the folder with an arrow icon and select a destination from the drop down, then click Move. Folders cannot be moved inside themselves, so the folders you have selected will not appear in the drop down, nor will any folders inside of your selected folders. All other folders, including folders inside folders, will be listed in the drop down. If you are moving the contents of a folder, you will also have the option to move your selected folders and images back into the main folder.
Rename
You can rename a single folder or image by clicking on it and then clicking on the pencil and paper icon and entering the desired name.
Delete
To delete a folder or image, click on it once to select it and then click the trashcan icon and click OK after making sure that you are only deleting what you mean to. More than one folder or image can be selected at a time by holding the Shift key when you click a second folder or image to select all folders and images consecutively between the two selections. Individual folders or images can be selected or deselected by holding the Control key (on Windows) or Command key (on Mac) while clicking.
Refresh
In case a change you have made is not reflected in the contents of your folder(s), click the circular arrow icon to reload the contents of your current folder. For example, if you used our alternate FTP method for uploading images and had the image uploader open, you will need to click the refresh button to reload your changes. If changes you have made continue to not be reflected after a refresh, please contact customer service for support.
Choosing Your Page Layout
Introduction
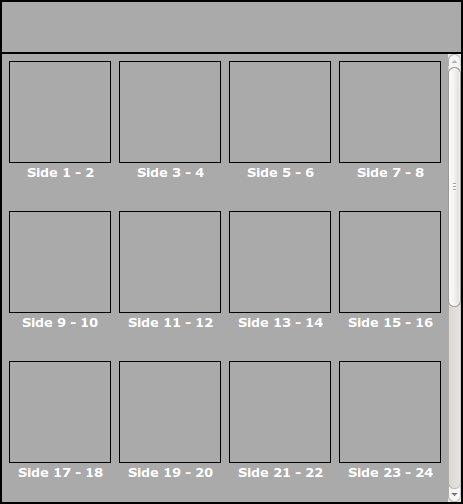
The page layout tool will be shown on the right half of the Page Layout section in an order form.
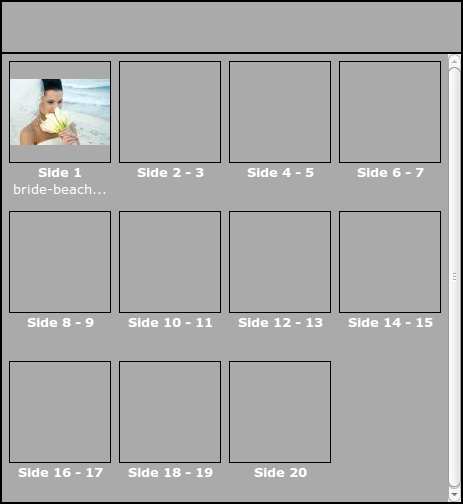
The interface for the page layout tool consists of a row of informational cues up top and a grid of cells for containing your layout below that. Each of the cells must be filled with a properly sized image in order to complete the order form. To put an image in one of these layout cells, drag the thumbnail from the image uploader and drop it on the desired location. Compatible cells for your image's size will be outlined in green while you are dragging. Additionally, you may double-click on an image's thumbnail in the image uploader to attempt to place it in the first empty cell in your layout as an alternative to dragging.
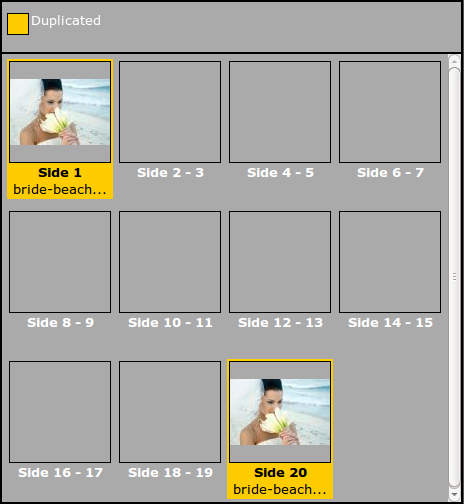
When you drag an image over into a layout cell, a check mark appears in the top right of your image's information.
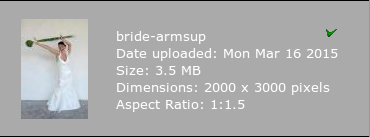
If you accidentally drag an image into the wrong cell, you may drag the thumbnail from that cell into the desired cell, provided it is compatible for your image's size. Dragging from one cell to another will overwrite the selection in the desired cell, and empty the source cell.
If you use the same image (based on file name and what folder it's in) more than once, the duplicated cells will be outlined in yellow indicating a warning that you've duplicated images. You can still complete the order form with a duplicate.